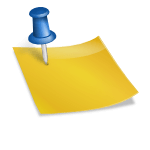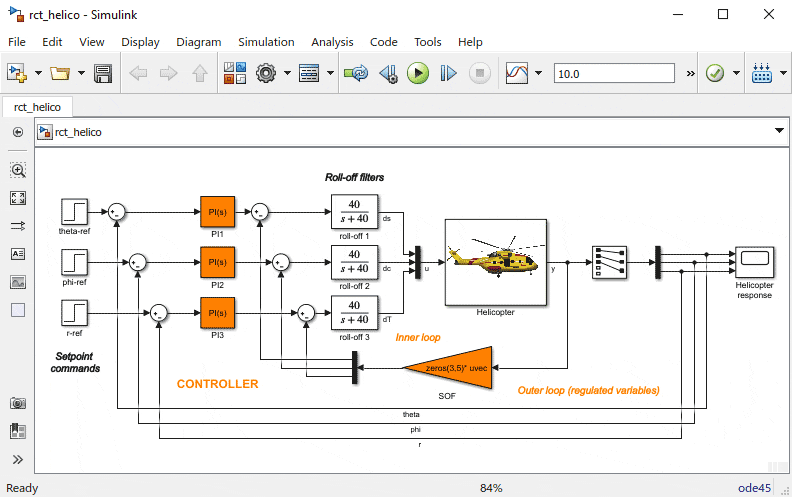안녕하세요, 이번에는 유튜브 자막의 크기를 조절하는 방법과 폰트를 변경하는 방법에 대해서 알아보려구요.최근 스마트 폰을 쓰면서 가장 많은 시간을 사용하는 애플리케이션이 있다면 단연 유튜브가 아닌가 생각합니다.재미 있는 주제나 콘텐츠를 담고 있어 통근 시간이나 자기 전에 유튜브를 주로 시청하는 편이지만, 이러한 유튜브에서 제공하는 또 하나의 강점이 자막은 아닐까 생각합니다.다른 나라에서 제공하는 영상을 보면 한글로 번역되는 자막까지 기대하지 않지만 영어 자막을 제공하므로, 이뿐만 아니라 한국 영상의 경우도 소리를 크게 하고 영상을 시청할 수 없는 경우나 소음이 발생하는 상황으로 영상을 보는 경우에 자막을 달고 시청하는 경우가 있겠죠.오늘은 유튜브 자막 설정에 관한 내용에 대해서 간단히 소개하고 싶지만 유튜브 자막의 사이즈 조절 방법 및 글꼴 변경 방법에 대해서 순차적으로 확인했으면 합니다.

유튜브 자막 사이즈 조절 방법
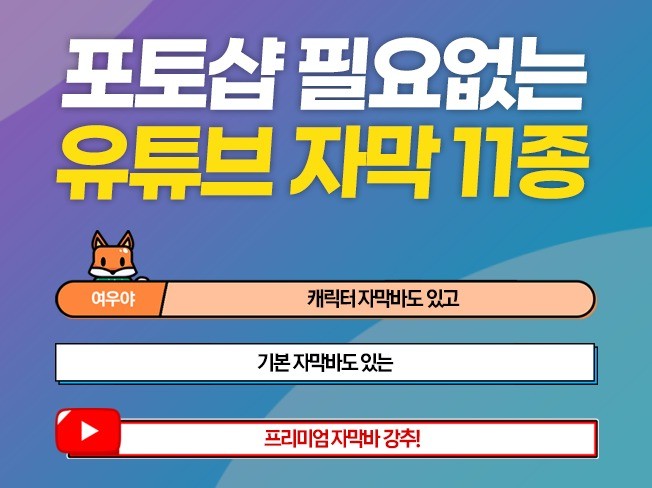
먼저 유튜브 자막 설정을 실행하는 과정부터 살펴보고 이후 자막 크기 조절 방법에 대해 알아보도록 하겠습니다. 유튜브 어플리케이션을 실행해보시고 화면 우측 상단에 프로필 메뉴를 터치하여 실행해드리겠습니다.

프로필 아이콘을 탭하면 다양한 메뉴를 실행할 수 있는데, 그 중 화면 하단에 있는 설정 메뉴를 찾아서 실행하신 후 다시 화면을 슬라이딩하여 아래로 내린 후 자막 옵션을 눌러주세요.

자막 설정을 실행하면 맨 위의 자막을 활성화하거나 비활성화할 수 있는 탭을 볼 수 있는데, 그 설정부터 활성화하도록 하겠습니다.

다음 자막 사용 설정 아래 자막 크기와 스타일 옵션을 확인할 수 있는데, 그 설정을 터치하면 자막 크기와 자막 스타일을 각각 변경하실 수 있습니다.

우선 유튜브 자막 사이즈 설정을 터치해보겠습니다. 이 설정을 터치하면 자막의 크기를 가장 작게부터 매우 크게까지 총 5단계 자막 사이즈 조절을 선택할 수 있으므로 원하는 유튜브 자막 크기를 선택하면 화면 상단의 프리뷰에서 확인하고 적용을 완료하십시오.
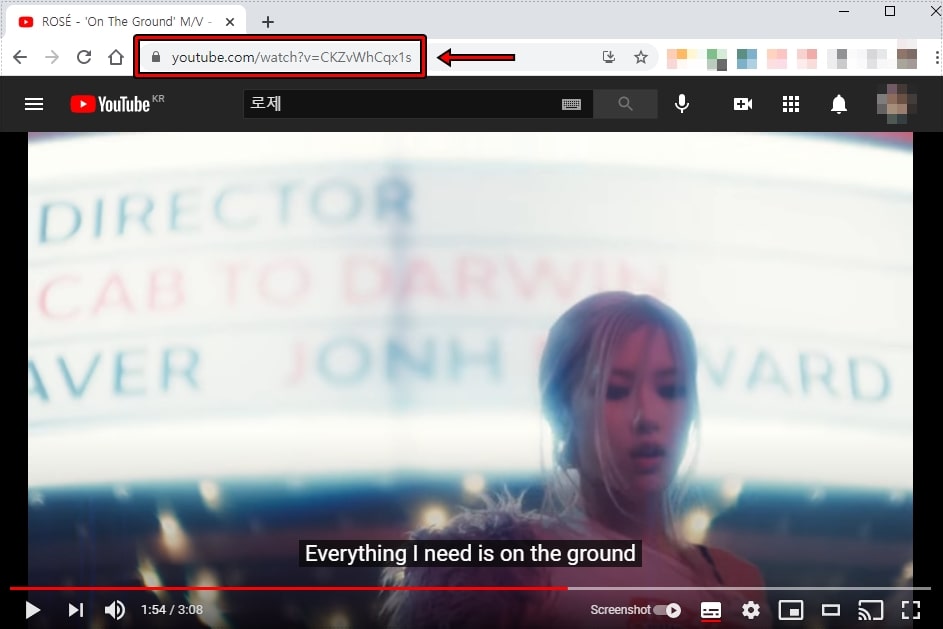
우선 유튜브 자막 사이즈 설정을 터치해보겠습니다. 이 설정을 터치하면 자막의 크기를 가장 작게부터 매우 크게까지 총 5단계 자막 사이즈 조절을 선택할 수 있으므로 원하는 유튜브 자막 크기를 선택하면 화면 상단의 프리뷰에서 확인하고 적용을 완료하십시오.유튜브 자막 폰트 변경 방법이번에는 유튜브 자막 글꼴을 변경하는 방법에 대해 알아보도록 하겠습니다. 방금 자막 사이즈 설정 완료되면 바로 아래 자막 스타일 눌러볼게요. 자막 스타일에서는 자막 문자의 색상과 배경 색상을 설정할 수 있도록 몇 가지 옵션을 제공하고 있습니다.아래와 같이 파란색 바탕에 노란색 문자로 자막 설정을 하실 수도 있고 흰색 바탕에 검은색 글자로 자막 스타일을 정하실 수도 있습니다.추가로 자막 스타일 옵션 마지막 오른쪽 하단을 보시면 직접 설정 메뉴를 찾으실 수 있는데, 해당 설정을 실행하시면 갤럭시 스마트폰 사용자들이 선호하는 유튜브 자막 글꼴을 직접 설정하실 수 있습니다. 기본 문자체부터 글꼴 색상, 그리고 텍스트 투명도와 윤곽선까지 상당히 디테일한 설정을 적용할 수 있기 때문에 유튜브 시청 시 자막을 꼭 보면서 시청하시는 분들은 기억해 두고 활용하는 것이 좋지 않을까 싶습니다.또한 자막 설정에서 마지막 추가 옵션을 실행하면 언어 설정을 변경할 수 있다는 점까지 기억하세요.이상 이번에는 유튜브 자막 관련 설정에 대해 간략하게 확인해 보았습니다. 개인적으로는 유튜브 시청 시 자막을 항상 달고 시청하는 편인데 글자 크기는 줄이고 배경색과 글씨색 그리고 글꼴은 제가 좋아하는 글자체를 선택하는 등 자막 스타일을 직접 설정해서 사용하고 있습니다. 여러분도 유튜브 자막을 자주 활용한다면 제가 정리해 놓은 내용을 참고해서 활용해 보세요. 감사합니다。